Описание примера 1. Сохранить копию файла на компьютер.
Рис. 100 Копии
Действия: Выделяем файл и нажимаем Загрузить копию. После этого появится строка загрузки. Она будет различной в зависимости от используемого вами браузера. В Internet Explorer 9 она будет выглядеть как на рисунке ниже. Нажимаем на Save; выбираем Save as и указываем, куда сохранить файл и еще раз нажимаем Save. После этого файл будет сохранен к вам на компьютер.
Рис. 101 Строка загрузки файла Internet Explorer 9
Описание примера 2. Скопировать файл в другую библиотеку и поддерживать копию в актуальном состоянии. Например, ваш босс собирает отчеты о выполнении работ. Его не интересует, что вы для этого используете и что еще хранится у вас в библиотеке. Ему важно иметь отчет к определенной дате. Возникает вопрос, хранить ли все отчеты в библиотеке «Все отчеты» у босса или же иметь свою библиотеку «Мои отчеты» и пересылать файл по почте? Ни один из вариантов не выглядит удобно.
Действия: Не всегда удобно ради одного файла ходить в другую библиотеку. Поэтому есть другой путь. У вас уже есть файл с отчетом. Он хранится в вашей библиотеке «Мои отчеты». Для того, чтобы передать его боссу, сохраним копию файла у него в библиотеке «Все отчеты», но сделаем это через интерфейс SharePoint.
Важно. Почему просто не скопировать файл на компьютер и не загрузить его копию в другую библиотеку?
Потому, что тогда вам придется повторять это действие каждый раз при изменении информации в файле. Этого можно избежать, воспользовавшись механизмом SharePoint Отправить в Другое расположение. Вы сможете обновлять все копии файла несколькими кликами мышки и избежать копирования и перемещения файлов.
Описание примера 3. Как сохранить копию файла в другом расположении
Рис. 102 Кнопка Отправить
1 способ. Выделяем файл и нажимаем Отправить. Далее выбираем Другое расположение. Откроется окно, в котором нужно указать путь до библиотеки или папки.
Как скопировать адрес библиотеки или где его найти?
Адрес библиотеки в браузере выглядит вот так: http://имя_сервера/имя_сайта/имя_библиотеки/имя_папки. Конечно же, он будет указан не русскими буквами и, возможно, со странными символами. Чтобы получить правильный адрес можно перейти в нужную библиотеку; открыть на ленте закладку «Библиотека» и в блоке «Доступ и отслеживание» нажать Отправить ссылку. После этого откроется новое письмо, где и будет указана правильная ссылка для этой библиотеки.
В нашем примере библиотека, в которую мы копируем, расположена по адресу https://bballoon.com/Boss/. При вставке адреса можно проверить правильно ли вы ввели адрес, нажав ссылку Проверить адрес. Если адрес указан верно, то отроется новое окно с указанным адресом.
Рис. 103 Копирование файла
В окне копирования файла, можно указать «Предлагать автору отправить обновления при возврате документа». Это для того, чтобы вы не забыли обновить копию, если измените файл. Выбираем Да и нажимаем Ok.
После нажатия Ок появится окно, в котором будет указано, какой файл откуда и куда будет копироваться. Нажимаем Ok если пути указаны верно. Результат копирования файла будет на экране. После этого нажимаем Done. Если перейти в библиотеку «Boss», то можно увидеть копию нашего файла. Если же выделить исходный файл и нажать Отправить, то в меню появится дополнительный пункт Существующие копии.
Важно. В библиотеке босса «Все отчеты» у вас должно быть разрешение "Участие", иначе скопировать файл не удастся.
2 способ. Выделяем файл и нажимаем на ленте Управление копиями. Откроется окно управления копиями. В нем будет доступно Создание копии. После нажатия на эту ссылку, будут доступны те же действия что и в 1 способе.
Рис. 104 Копии
Описание примера 4. Обновить созданные копии файла.
Рис. 105 Кнопка Отправить
Действия:
1 способ. Выделяем файл и нажимаем Отправить, затем Существующие копии. После этого появится список всех копий файла. Можете выбрать любые или указать все и нажать Ok. Откроется окно копирования. Нажимаем Ok, дожидаемся копирования и нажимаем Done. Обновление всех копий этого файла завершено!
2 способ. Выделяем файл и нажимаем Управление копиями. Откроется окно Управления копиями, где при нажатии на Обновление копий можно сделать те же самые действия, что и в 1 способе.
Обратите внимание: В окно публикации файла, при использовании копий файлов, добавляется дополнительное поле «Обновление копий» (рисунок ниже).
Рис. 107 Публикация файла
Описание примера 5. Изменить настройки копии файла или ее расположение.
Рис. 108 Копии
Действие: Выделяем файл и нажимаем Управление копиями. Откроется окно «Управления копиями» (Рис. 106). В нем показаны копии, для которых запрашиваются и не запрашиваются уведомления. Изменить это можно, нажав на кнопку Изменить рядом с копией. Откроется окно «Изменения копии» как на рисунке ниже. Через него можно изменить название копии файла, адрес копии, обновлять или нет эту копию.
Примечательна кнопка «Удалить ссылку». Она разрывает связь между исходным файлом и копией. После этого, они станут независимы друг от друга.
Рис. 109 Изменение копии
После внесения изменений нажимаем Ok.
Важно. Если изменить имя файла в окне «Изменение копии», то, после обновления копии, создастся файл с новым именем. Старая копия файла так же останется в библиотеке, но не будет связана с оригинальным файлом.
Важно. Для удаления связи копии с оригиналом нажимаем «Удалить ссылку» в окне «Изменение копии». Эта копия файла пропадет из копий файла и будет самостоятельным файлом.
Описание примера 6. Как найти оригинал файла, если удалили ссылку на копию?
Действия: Выделяем копию файла. Кнопка «Перейти к источнику» в блоке «Копии» станет активной. Даже если связь с источником была разорвана, то кнопка все равно станет активной. При нажатии на кнопку, откроется окно просмотра файла, который был источником копии.
Рис. 110 Просмотр файла источника
Ссылка 115-91 в поле Имя откроет сам исходный файл.
Описание примера 7. Создать отдельную рабочую область для работы над файлом.
Рис. 111 Кнопка Отправить
Действие: Если вам необходима большая активность при работе с файлом: ставить задачи, создать рабочую команду, использовать дополнительную информацию для работы, то все это можно делать на отдельном сайте. Такой сайт для работы называется «Рабочей областью». Для того, чтобы создать такую область, выделяем файл и нажимаем Отправить; далее Создать рабочую область для документов. После этого в новом окне нажимаем Ок. Будет создан новый сайт там же где расположена библиотека, в которой лежит файл. Сайт рабочей области для документов выглядит вот так:
Рис. 112 Рабочая область для документа
Рабочая область – это просто отдельный сайт. Он не предлагает ничего кроме стандартных инструментов работы для команды. Документ, для которого создавалась рабочая область, будет скопирован, но не будет связан с исходным файлом. Нельзя будет сделать обновление копии.
Если вам нужна копия документа, которую можно обновлять, то, после создания рабочей области для документов, можно добавить в область еще одну копию (как это делали во второй задаче).
Это отрывок из книги, для чтения остальных глав жмем на оглавление.


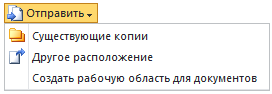



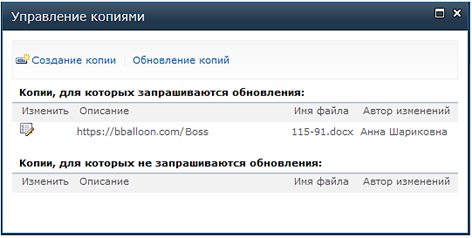
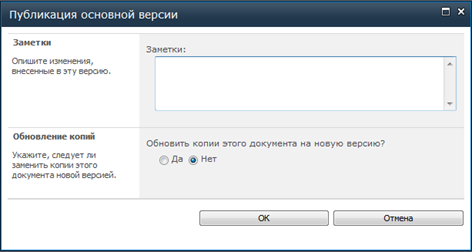


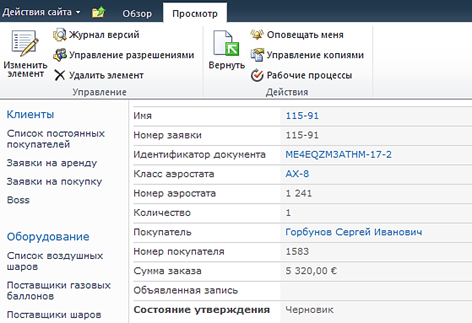


Комментариев нет:
Отправить комментарий