Рис. 76 Блок создание
Описание задачи 1. Добавить новый документ по шаблону «Заявки на покупку» в библиотеку «Заявки на покупку».
Действия: Есть два варианта создания заявки по шаблону:
Первый случай самый распространенный. На портале в каком-то таинственном месте хранятся все доступные шаблоны компании.
Сотрудник находит шаблон, скачивает его и заполняет на своем компьютере. После этого, входит в библиотеку на портале и нажимает кнопку Отправить документ. Откроется окошко выбора файла. Нажимаем Browse (Обзор), выбираем файл у себя на компьютере для загрузки в библиотеку и нажимаем Ok. После этого файл будет размещен на портале. При размещении файла нужно заполнить обязательные поля (отмеченные звездочкой *) и другие поля и нажать кнопку Сохранить. Если обязательных полей нет и вам не нужно заполнять другие поля, то можно сразу нажать Сохранить.
Рис. 77 Заполнение полей при отправке документа
Здесь появляется новая для нас кнопка Вернуть с зеленой стрелкой. Эта очень важная кнопка, но о ней мы поговорим чуть позже при описании второго блока с закладки Документы.
После нажатия Сохранить вы сразу же попадете в библиотеку где будет ваш документ:
Рис. 78 Библиотека «Заявки на покупку»
Второй случай. Этот случай встречается реже, но, освоив его, работать с библиотекой станет проще. В этом случае шаблон открывается прямо с портала и сохраняет данные сразу в библиотеку. Для создания заявки на покупку по шаблону, нажимаем кнопку Создать документ (Рис. 76). В открывшемся меню будут доступны различные варианты шаблонов. Их может быть несколько и они могут кардинально отличаться. Нажав на шаблон, появится всплывающее окошко с предупреждением, что шаблон будет открыт для создания документа. Нажимаем Ок.
У нас шаблон сделан в MS Word поэтому он открылся в MS Word:
Рис. 79 Шаблон файла заявки на закупку
Заполняем поля сверху или в самом шаблоне. Нажимаем кнопку Сохранить в программе MS Word. После ввода имени файла будет показана библиотека на портале (а не папка на вашем компьютере). Водим название и нажимаем Save (Сохранить). Наш файл сразу же попадет в библиотеку «Заявки на закупку».
Описание задачи 2. Отправить несколько файлов в библиотеку «Заявки на покупку».
Действия: На компьютере есть 3 готовые заявки, которые нужно положить в библиотеку. Это заявки 115-96, 115-97, 115-98. Заходим в библиотеку, нажимаем выпадающее меню кнопки Отправить документ (Рис. 76) и выбираем Отправить несколько документов. В открывшееся окно можно напрямую перетащить несколько файлов с компьютера или нажать Browse for files instead (Просмотреть файлы).
Выбранные файлы появятся в окне загрузки документов:
Рис. 80 Окно загрузки нескольких документов
В окне показано количество файлов и их общий размер. Кнопкой Remove (Отмена) можно отменить загрузку любого файла.
Важно. Размер каждого файла, загружаемого на SharePoint не должен превышать 28 МБ. Это значение установлено по умолчанию для любых типов файлов. Если вам нужно его увеличить, то обратитесь в техническую поддержку компании.
Файлы выбраны, размер проверен – можно их загрузить с помощью кнопки Ок. Страницу не закрываем до завершения загрузки. После того, как все файлы загружены, нажимаем Done (Завершить). И мы снова окажемся в библиотеке:
Рис. 81 Несколько заявок добавлены в библиотеку
На рисунке видно, что файлы добавлены, но столбики с дополнительной информацией пусты. Обратите внимание, что не было и всплывающего окна с просьбой их заполнить. Вместо этого, рядом с файлами появился зеленый значок со стрелкой. Это говорит о том, что файл извлечен. Давайте посмотрим, что это значит.
Это отрывок из книги, для чтения остальных глав жмем на оглавление.

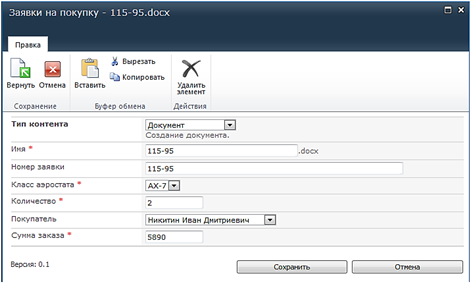



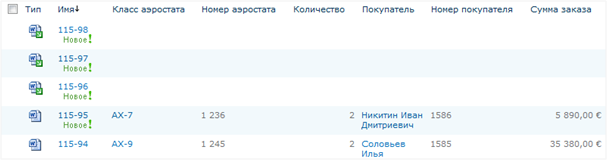
Комментариев нет:
Отправить комментарий